

Step 2: In the Run command search box, type powershell and press the Ctrl + Shift + Enter shortcut key on your keyboard to open the Windows PowerShell in elevated mode. Step 1: Press the Win + R keys together on your keyboard to open the Run command window. If the Microsoft Store app is already installed, but if it’s not working, proceed with the below steps:
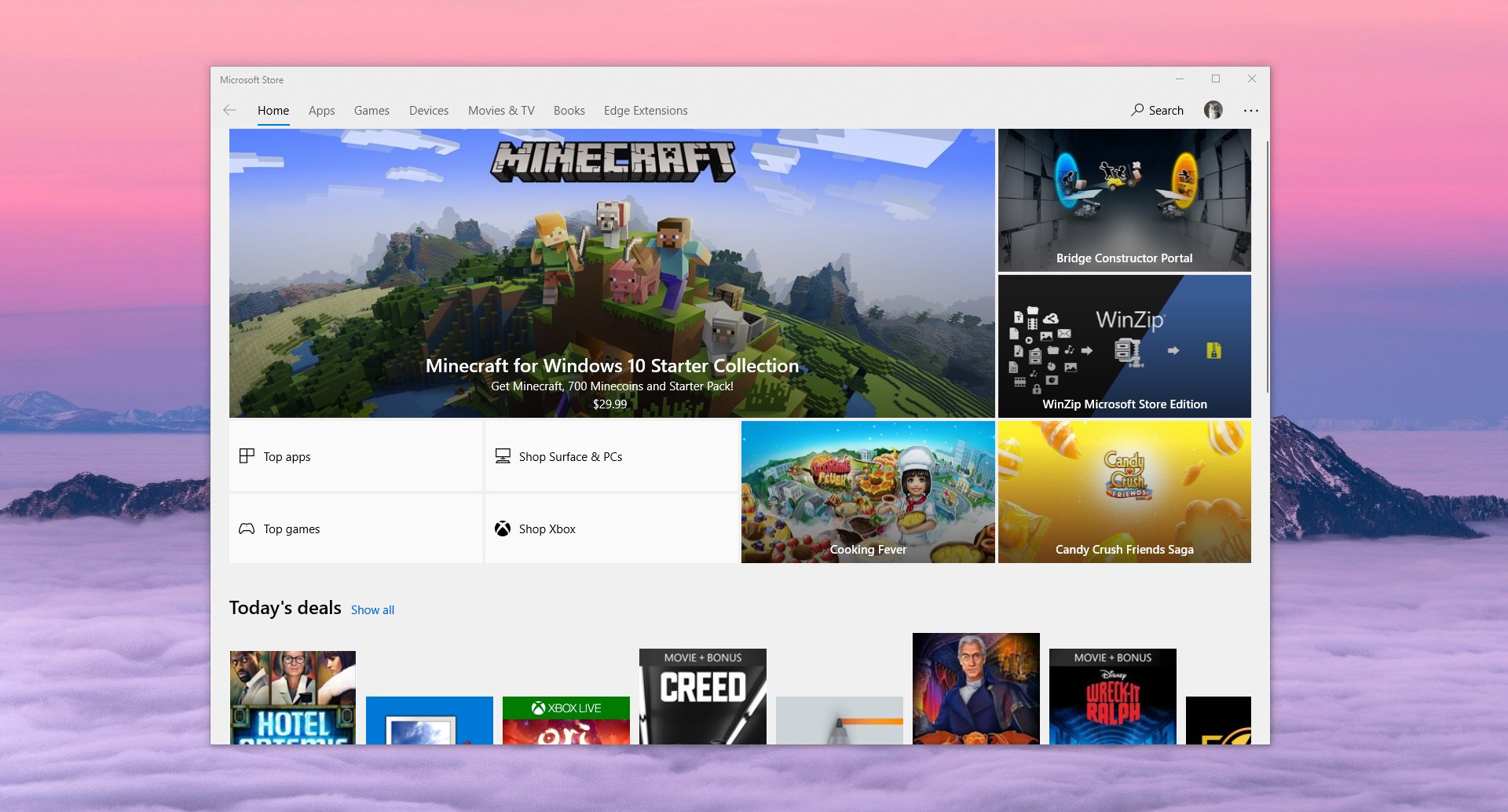
Method 2: Reinstall Microsoft Store App Using PowerShell Case 2 – For Windows 11ġ- Search Apps & Features in Windows search and click on it.Ģ – Now, Search Microsoft Store in Search box and thenģ – Now, Click on 3 vertical dots and then click on Advanced options.Ĥ -Click on Reset to reset Microsoft store. You can now access the Microsoft Store app normally. This will reset and reinstall the Microsoft Store app. To avoid harming your system, you must work in this folder with utmost caution.Step 6: In the warning that pops up, press the Reset button again. Remember that this folder contains files from all default applications installed on your computer.
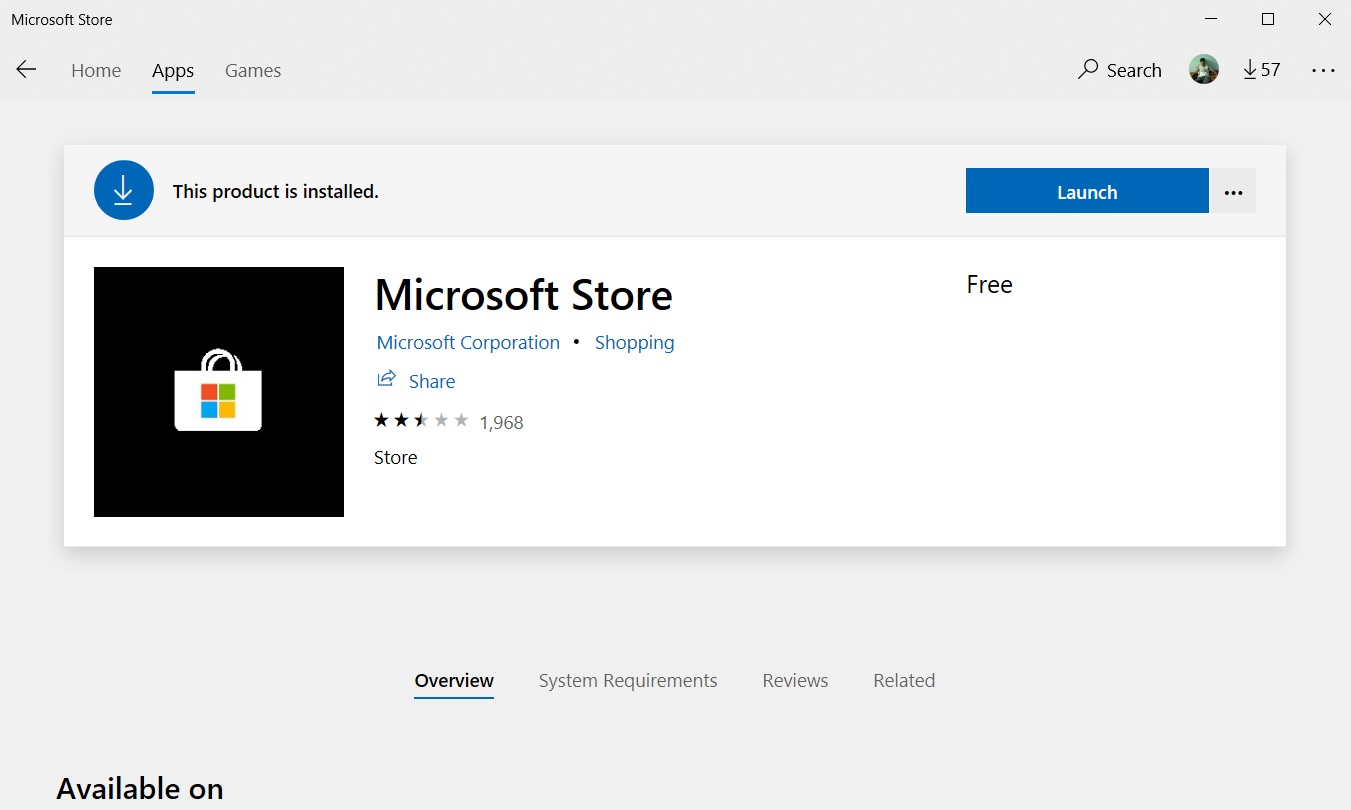
Now, you’ll be able to access and manage the WindowsApps folder.



 0 kommentar(er)
0 kommentar(er)
